Curation Facets
The Curation Section contains the primary facets used for building, stylizing, and organizing all content for your exhibit. Here you will be able to edit and add tagging to the items that have been selected from Figgy for your site, as well as create and manage Browse Categories for those items. You can also add exciting Feature and About Pages to expand your narrative, include bibliographical information and label text that accompanied items in a physical exhibit, or embed videos of gallery tours.

Items Facet: When you click on the Items Facet, you will be taken to a list view of all items that have been selected for your exhibit. You may select individual items to view and to edit in this way and can sort this list using a selection of criteria. (see demo)
Important tip: Curators are only able to edit exhibit tags and custom metadata fields. If you would like to request a change to any imported metadata, please send corrections requests for MARC/catalog records to catalogn@princeton.edu. Corrections requests for EAD/Finding Aids may be submitted by clicking on “suggest a correction” within the Finding Aid component itself.
Browse Facet: When you click on the Browse Facet, you will be taken to a page that lists all browse categories that have been created by you if you wish to highlight different groupings or subsets of your exhibit items. The groupings are based on search terms, metadata values, or exhibit tags within each item. To create a Browse Category, initiate a search for the keyword or exhibit tag you have used to group your items and then use the "Save Search" button on a search results page to create a new browse category. You may then select the categories you want to be displayed on the browse landing page by clicking the empty checkbox to the left of the thumbnail. You may also drag and drop categories here to change the order in which they appear on the Browse page. (see demo)
Important tip: Saved Searches may be used in the same way as Browse categories.
Pages in DPUL
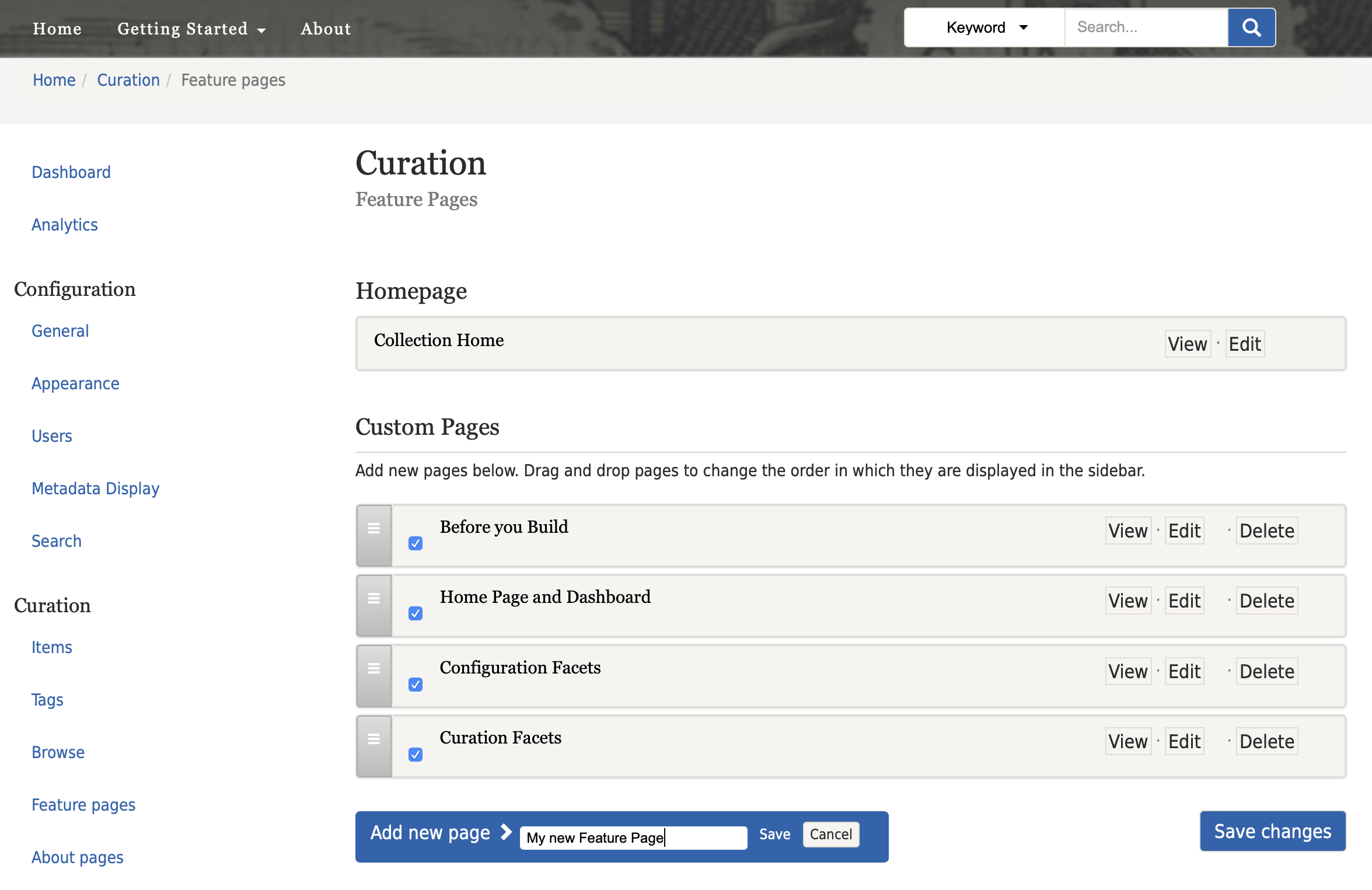
Feature Pages: To create a new Feature Page, hover your cursor over the blue "Add New Page" button and type the title of your new feature page in the expanded box area to the right. Click on the gray "Save" button, to the right of your new title. If you find you have too many Feature Pages in your dropdown list? No problem! You have the option of making your Feature page into a sub-page (or a "child" page) of another page (it's Parent). Move your intended sub-page just under the intended Parent Page by clicking and holding on the three stacked lines located at the far left of your page box. Once it is in place, release the box. Next, click and hold on the three stacked lines again and move the box for the child page slightly to the right until a dotted outline of a box appears. Release the page. When you are happy with how things look, click the checkbox to the left of your page title. Click "Save". This publishes your page and makes the page viewable in your dropdown menu. You are done! (see demo)
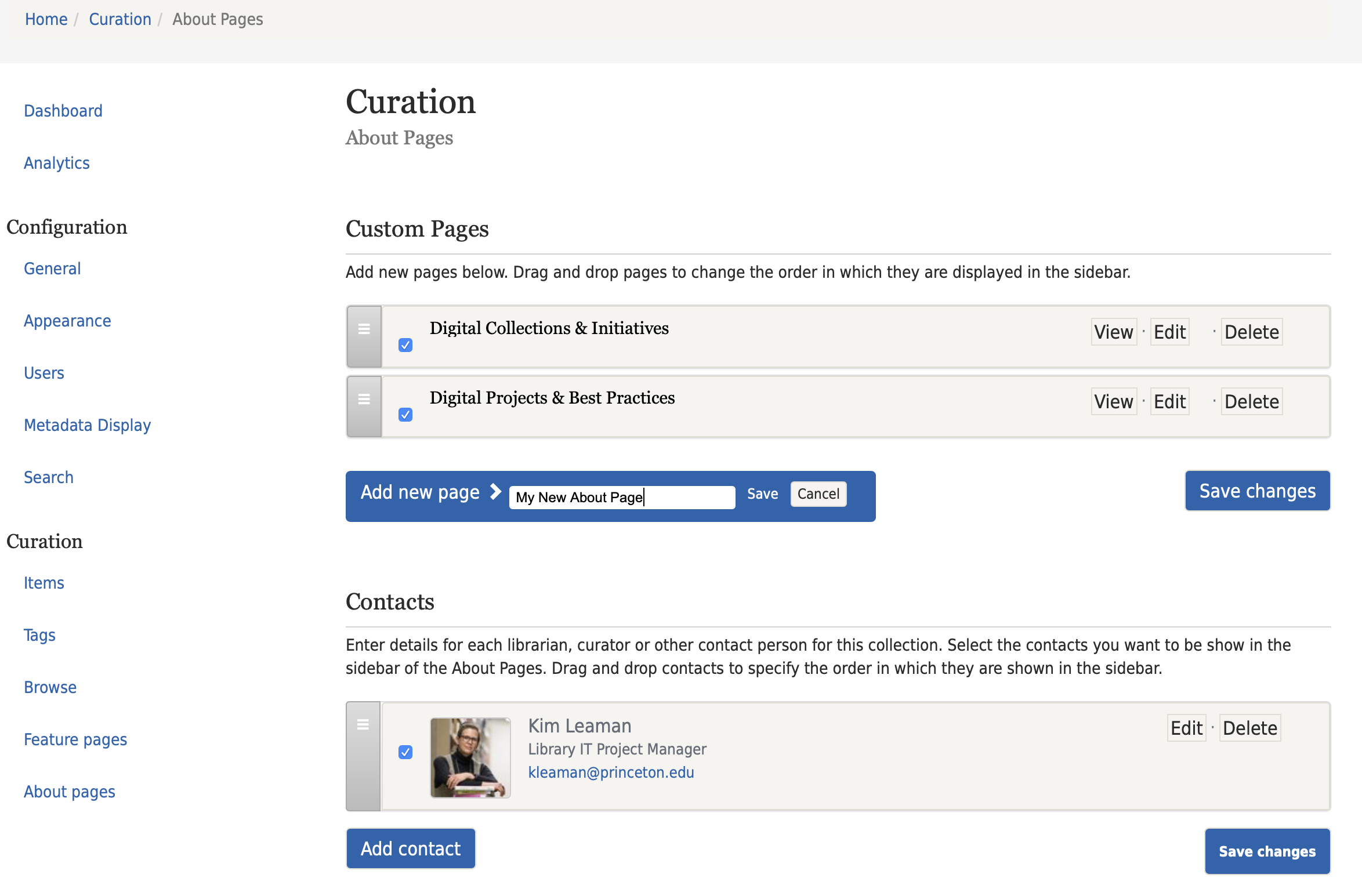
About Pages: The "Digital Collections & Initiatives" About Page is a default addition all DPUL exhibitions, but you are welcome to add more of your own. About Pages are a great place to put general information about the exhibit and its contributors, sponsors, collaborations, etc. and may be added in the same way as Feature Pages. You also have the option of adding you and your fellow collaborators' profile pictures and contact information on this page. (see demo)
Important tip: The child page option is only available for Feature Pages (and not for About Pages).